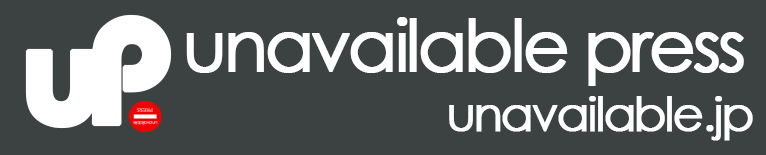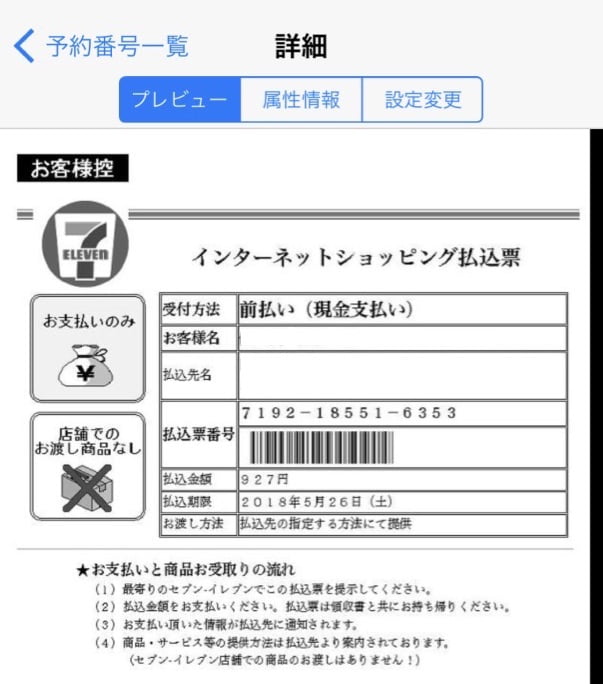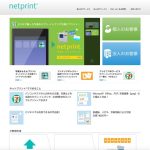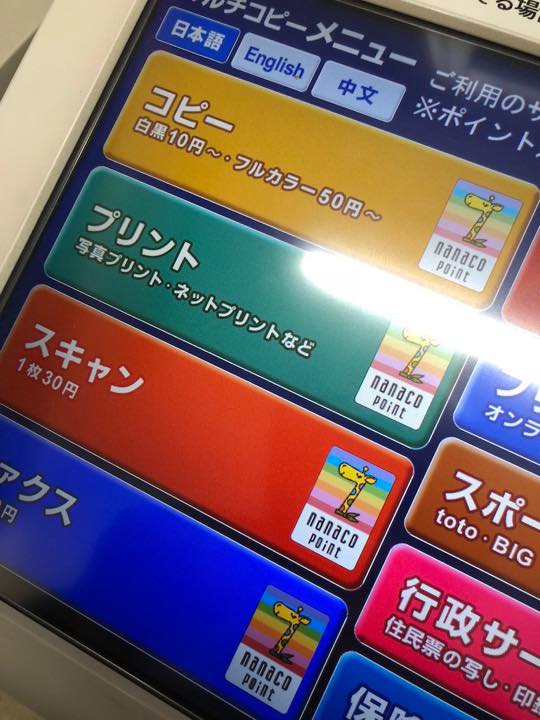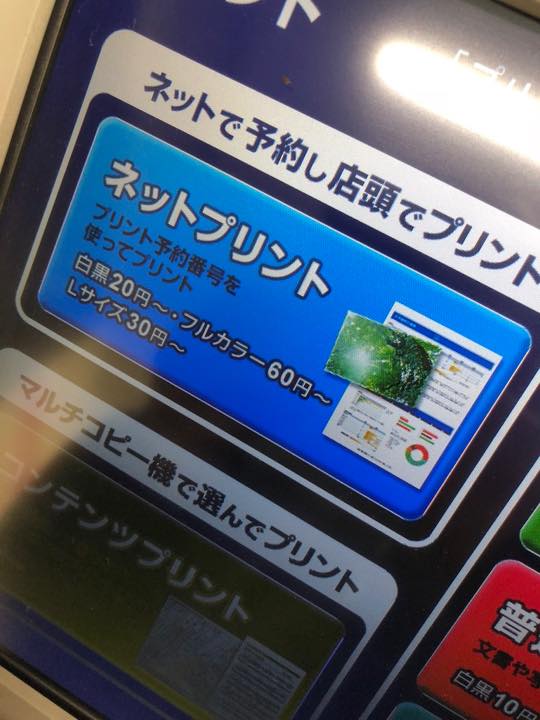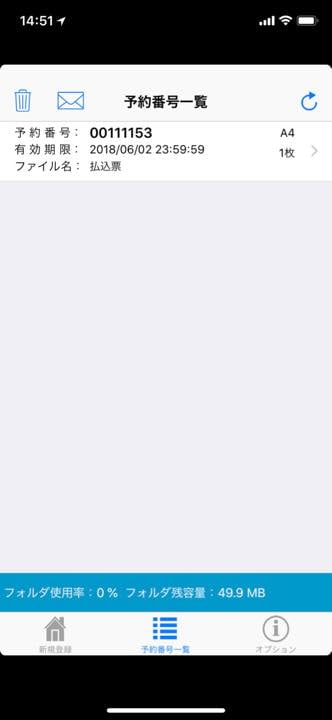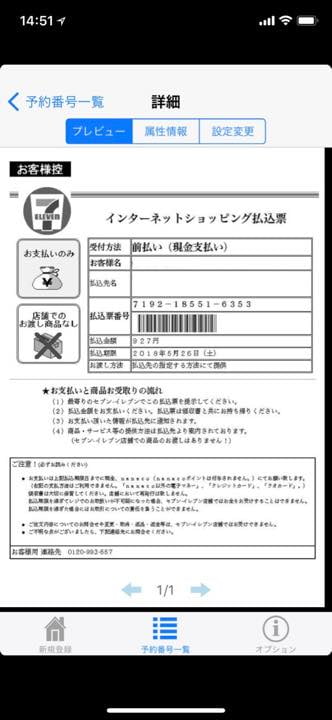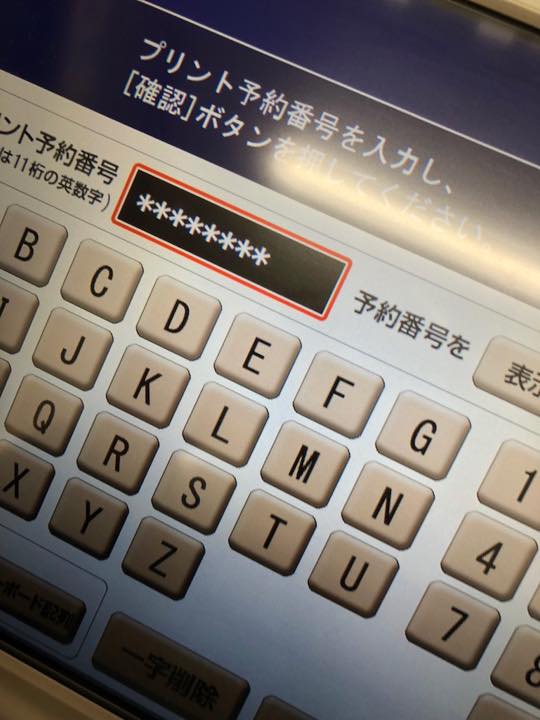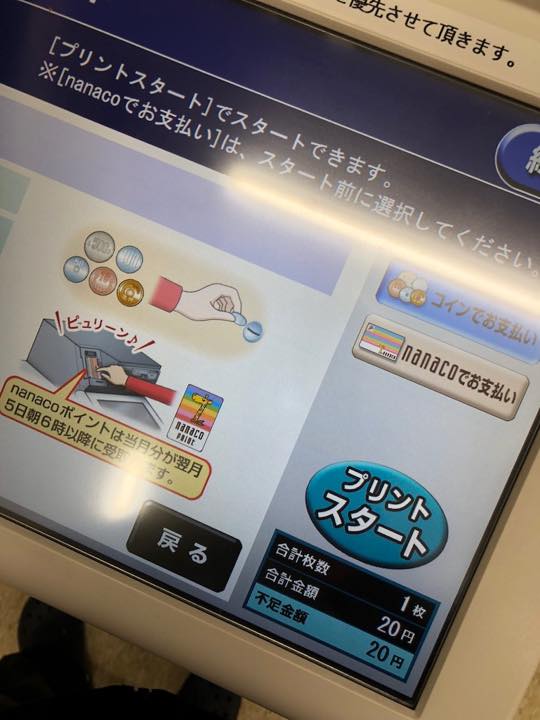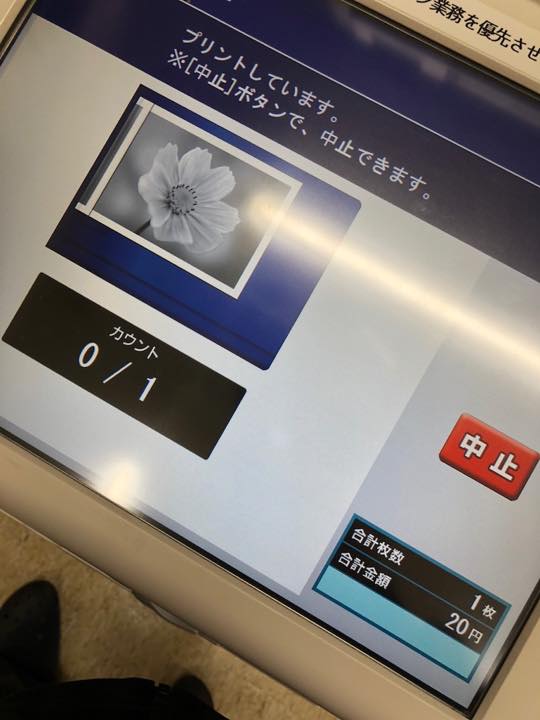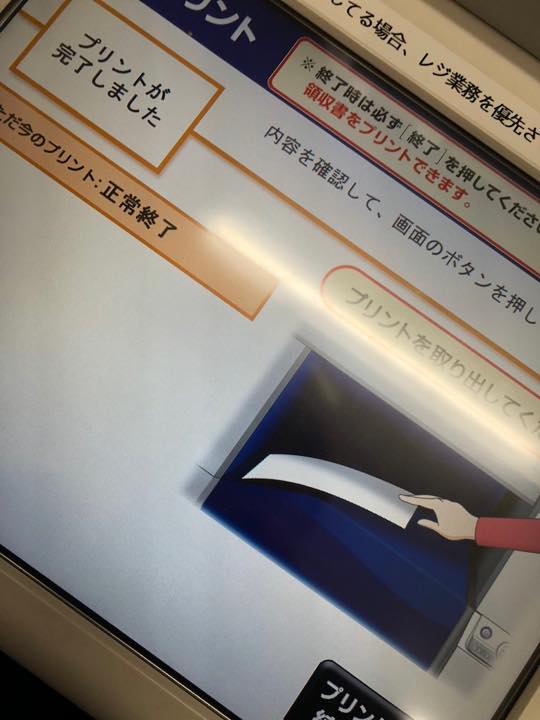この記事は
-
-
セブンイレブン ネットプリント・netprint の使い方(Win&Mac)ファイル登録編
富士ゼロックス・FUJI xeroxの提供する セブンイレブンの複合機印刷サービス セ …
のつづき、です。
セブンイレブンにれっつごー! の前に
スマホにアプリを入れて、ログイン登録を済ませておきましょう。
もちろんアプリを使いたくない方、スマホがないよという方は前記事のファイル登録編で生成された「予約番号」をメモして行ってもOKです。
では セブンイレブンにれっつごー!
セブンイレブンに到着したら、おもむろに複合機のところへ参りましょう。
※実機の写真画像が照明の光源の関係で写り込みがあり見づらいです。ご容赦のほど。
1.複合機のメニューから、「プリント」を押します
2.つづいて、「ネットプリント」を押します
3.ここで(じゃなくても、事前でももちろん可)、ネットプリントのアプリを起動して、最下部にある「予約番号一覧」を押します。グレーアウトしていますが、押せます…
4.予約番号が表示されます
5.該当ファイルを選択すると、内容の確認も可能です
※この画面のバーコードを読み取ってもらおうとか、pdfファイルをスマホに送って画面表示させて読み取ってもらおうなどの方法は「試してみました」が「読めたり・読めなかったり」です。で、読めない率がかなり高いです。結局、スマホを見ながら読み上げたり、店員さんにスマホごと渡すはめになりますです
6.アプリに表示されている(またはメモしてある)予約番号を入力します
7.印刷内容の確認をして、「これで決定」を押します
8.支払方法を選択します。nanacoがあればカードまたはスマホを所定のリーダー位置にセットします。現金の場合は、投入口へ入れます。支払方法が確定したら、「プリントスタート」を押します
9.プリント中
10.プリント完了。以上で終了です
※nanacoカードやスマホを置き忘れないように注意しましょう
あとは…
印刷された紙を持って、レジでバーコードを読み取ってもらい支払いをするだけ。
店員さんに「これお願いします」と見せるだけで、すいすいと支払い作業が終わります。
ここまで、事前準備や店舗での作業など、確かに面倒な側面もあります。
でも、初期設定であるところの「メモを読み上げて、聞き返される」「メモを渡して字が汚い。読みづらかった」などの、そしてさらに店舗が混んでいて、なおかつ、自分の背後に他のお客さんが並び始めて列をなす、あの「私の苦手な雰囲気」のなかでのやりとりからは解放されるのです。ヽ|・∀・|ノ バンザイ
そんなことしなくても、気にもならないし、平気平気という方はもちろんそれをご継続いただければなによりです。
しかし、このような状況が苦手である方には、この方法が一助になれば幸いです。
author:Yuki.M