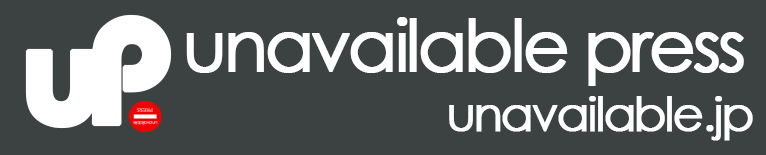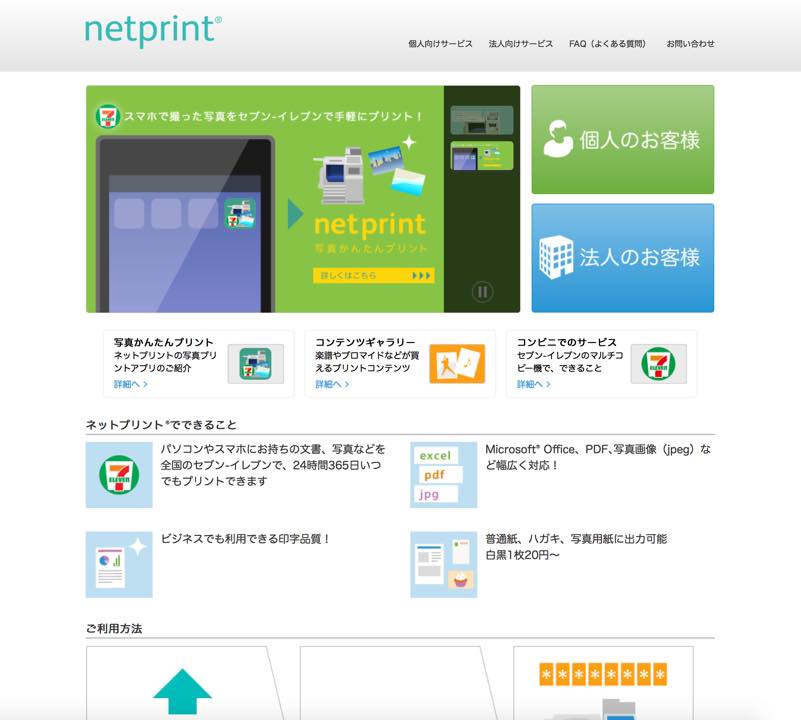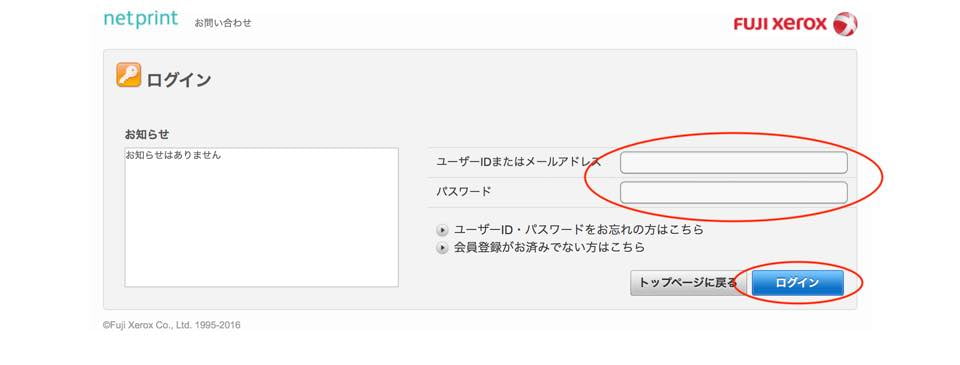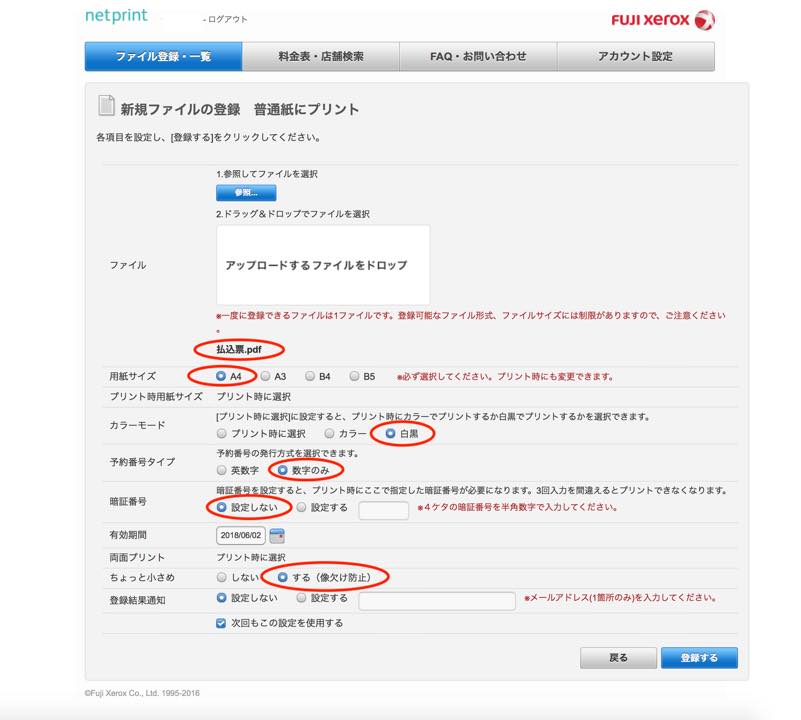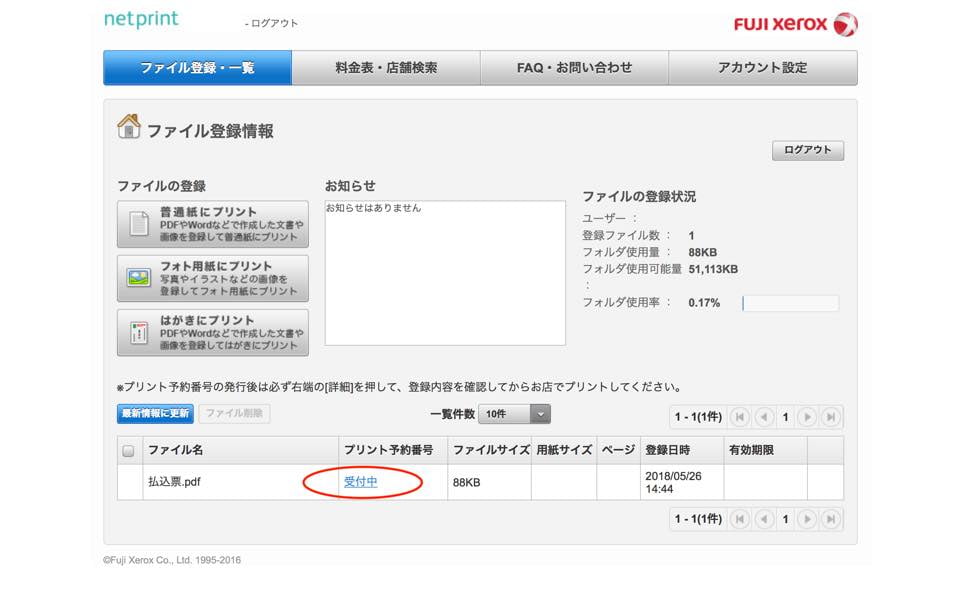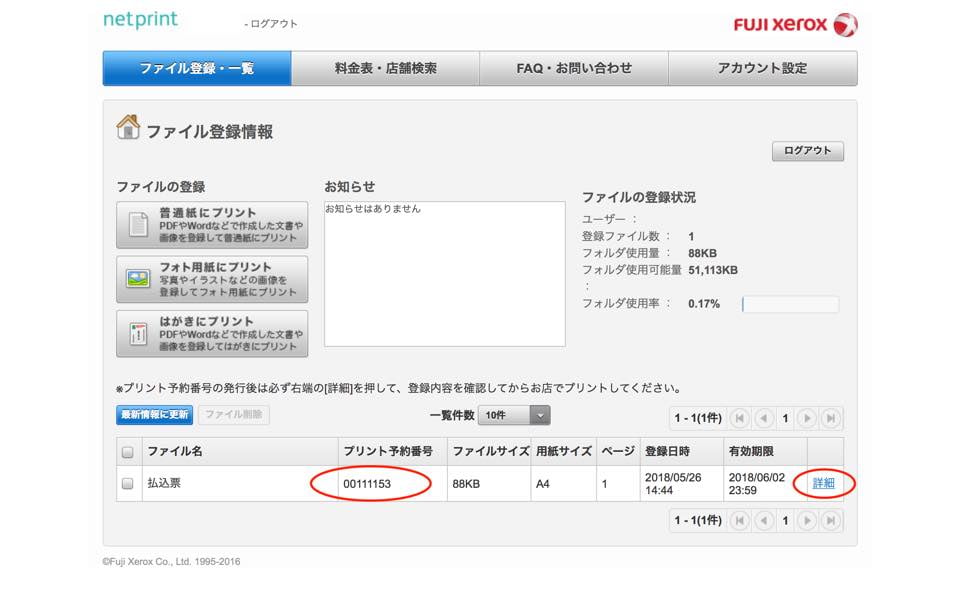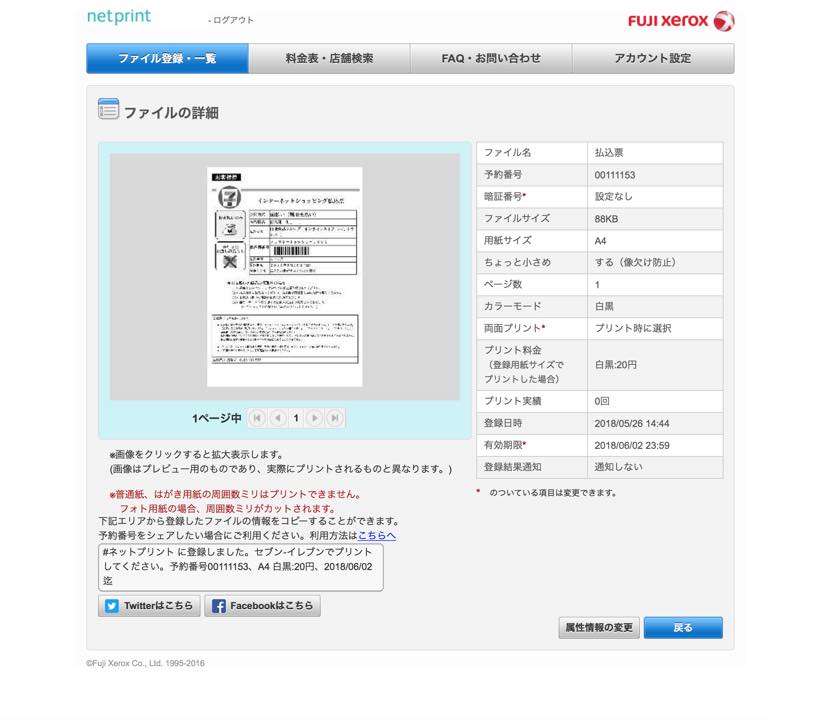富士ゼロックス・FUJI xeroxの提供する セブンイレブンの複合機印刷サービス
セブンイレブンに限らず、主要コンビニ各社の店舗には通常の白黒普通紙コピー、カラーコピー、カラー出力(印刷)、写真プリントなどの機能がある複合印刷機が設置されています。
セブンイレブンは「FUJI xerox」のサービス、ローソン・ファミリーマート・サンクス・サークルKはSHARPのPrintSmashというサービスを利用・提供しています。
この記事は、
-
-
セブンイレブンの払込票が不便だけど店員さんの手もわずらわせたくない 私の解決策
通販などの支払い方法 通信販売やチケット、旅行代金などインターネット上で購入や申し込み …
-
-
ブラウザに表示されているページをpdfファイルに書き出す方法(Win&Mac 主要ブラウザ)
ブラウザに表示されているページを pdfファイルとして書き出し、保存する方法です。 W …
に関連し、セブンイレブンに設置されている複合機で提供される FUJI xerox のnetprint の印刷対象文書のファイル登録方法をご紹介します。
netprint のユーザー登録について
ここからの説明は、netprint のユーザー登録が済んでいる場合を前提としています。
netprint は登録費用・月額利用料など料金は一切かかりません。
ユーザー登録すると、印刷したいファイルをアップロードしてから最長7日間データが保持され、繰り返し印刷したり、プリント予約番号を家族や知人の方と共有して複数の方が登録データの印刷を利用することも可能となります。
「ユーザー登録なし」で利用することもできますが、この場合、印刷の有効期限がファイルをアップロードした日+1日間となり、すぐにセブンイレブンに行けないときなど、期限が過ぎると再度ファイルのアップロードが必要となり不便ですので、ユーザー登録をされることをおすすめします。
netprint へのファイル登録手順
1.netprint サイトへアクセスし、下記ページが表示されたときは「個人のお客様」(法人の場合はそちらを)をクリック。
個人・法人の選択肢がないページが最初から表示されているときは「2」へおすすみください
2.右下の「ログインする」をクリック
3.登録しているIDまたはメールアドレスとパスワードを入力して、「ログイン」をクリック
4.「普通紙にプリント」をクリック
5.「参照してファイルを選択」または「ドラッグ&ドロップでファイルを選択」が選べるので、どちらかの方法で、ファイルを指定します
この画面では、枠内に「払込票.pdf」をドロップしています
6.印刷の詳細設定をする
・ファイル:アップロードされたファイル名を確認
・用紙サイズ:任意に選択します。このファイルの場合はA4サイズで pdf 化しているので、A4を選択
・カラーモード:任意で選択します。払込票はバーコード部分がレジで読み取れればよいので「白黒」で十分です。カラーの場合、印刷代も高くなるので、白黒がおすすめです
・予約番号タイプ:任意で選択肢ます。「数字のみ」の方が店舗で複合機に入力する際、楽です
・暗証番号:任意に設定します。複数のファイルをアップロードしていて、自分以外の人と一部の文書印刷を共有する場合などには暗証番号を設定しておくと、暗証番号を知らない人は他のファイルにアクセスできないので安全です。暗証番号はひとつひとつに任意の数字を割り当てることができます
・ちょっと小さめ:コピー機やプリンターには印刷余白があります(印刷可能範囲があり、用紙の端は印刷できない)ので、作成した印刷用データ(ここでは払込票.pdf)がA4用紙サイズよりも大きいときなど印刷可能範囲外の文字や図が切れてしまう場合がありますので、ちょっと小さめは「する(画像欠け防止)」を指定されることをおすすめします
・その他:任意でご設定ください
設定内容を選択・確認したら、右下の「登録する」をクリック
7.「登録する」をクリックすると下記の画面に遷移します。登録直後は、プリント予約番号が「受付中」と表示されますので、登録が完了するまで待ちます
8.印刷用ファイルの登録が完了するとプリント予約番号欄に、netprint側から任意の文字列が自動的に割り当てられます。この文字列(番号)は一意のもので、全国どこのセブンイレブン店舗でもこの値を入力するだけで、登録したファイルが選択されます。したがって、この文字列(番号)をメモなどに控えたり、家族や知人に教えれば、誰でもどこのセブンイレブンでも印刷することができます。暗証番号設定をしているときは、暗証番号も伝えることを忘れずに。
なお、メモを書く手間や、複数のファイルがある場合には不便ですので、登録しているファイル一覧とそれぞれのプリント予約番号を見ることができるスマートフォン用アプリがありますのでそちらをお使いになることをおすすめします。
※netprint のスマホアプリについては、別途記事を掲載予定です。
右下の「詳細ボタンを押すと、登録したファイル内容を確認することができます。また、印刷設定内容の変更も可能です。
以上で、netprint・ネットプリントへのファイル登録は終了です。
author:Yuki.M